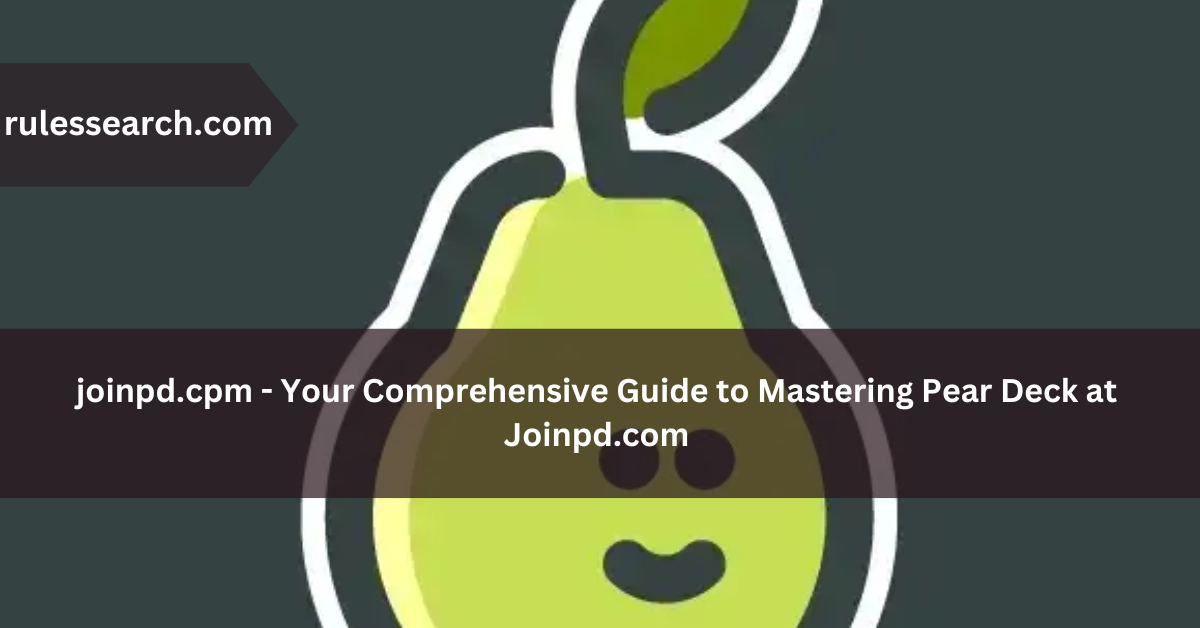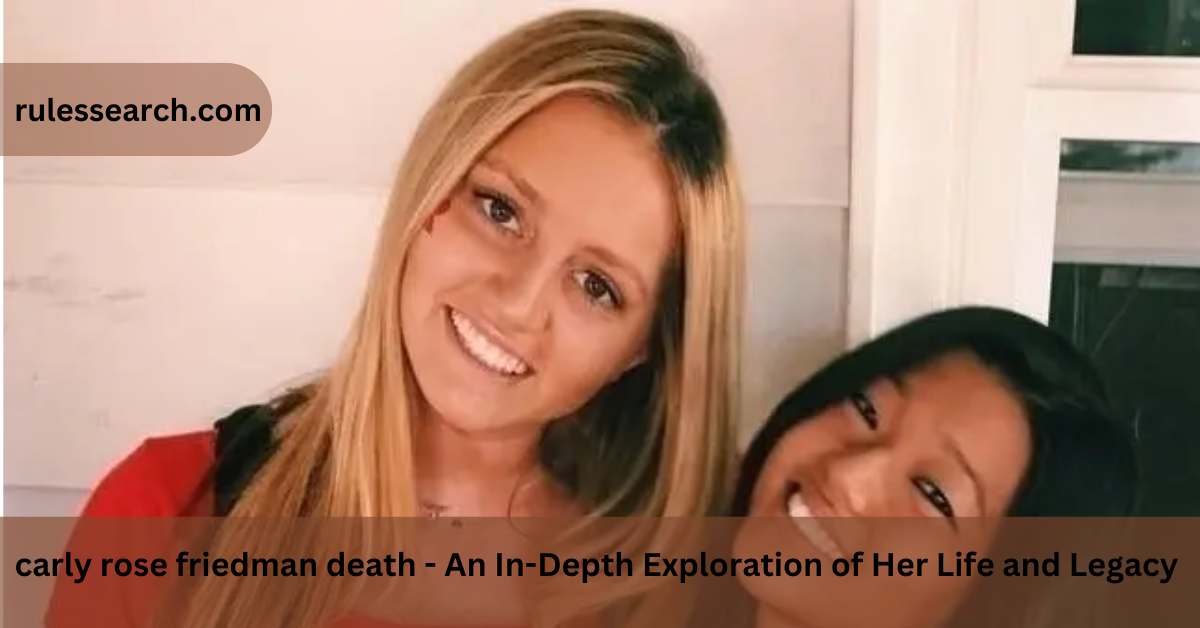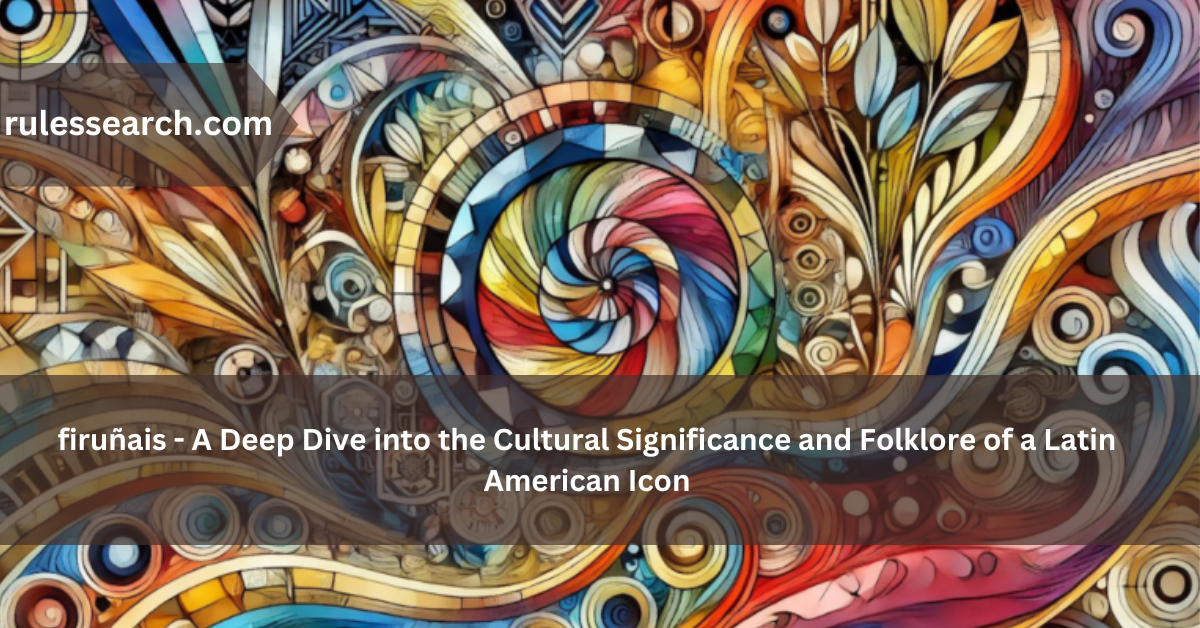In today’s technology-driven classrooms, digital learning platforms have become essential tools for teachers and students alike. Among these, Pear Deck stands out as an interactive tool that enhances student engagement. Through the joinpd.cpm – Your Comprehensive Guide to Mastering Pear Deck at Joinpd.com platform, students can seamlessly join lessons, while teachers can conduct dynamic presentations and assessments. Whether you’re new to Pear Deck or looking for tips to make the most of the platform, this guide will walk you through everything you need to know about using JoinPD for an optimal learning experience.
What is joinpd.cpm?
joinpd.cpm is the platform that allows students to join Pear Deck presentations through a simple code. Pear Deck, an add-on for Google Slides and Microsoft PowerPoint, helps teachers create interactive lessons where students can respond to questions, collaborate on activities, and engage in real-time discussions. When a teacher starts a session on Pear Deck, students can enter the session by visiting Joinpd.com and inputting the unique code generated for that specific lesson.
Key Features of Pear Deck and joinpd.cpm
1. Interactive Learning
One of the standout features of Pear Deck is its ability to make learning interactive. Instead of passively viewing a slide presentation, students participate by answering questions, solving problems, and engaging with the material in real-time.
2. Seamless Student Access
Students can easily access Pear Deck lessons through the joinpd.cpm platform by entering a teacher-provided code. This process simplifies access, ensuring that students can join lessons without having to navigate complicated software.
3. Teacher Control and Monitoring
Teachers can monitor student responses and progress in real-time. Whether it’s a quiz or a discussion question, Pear Deck allows teachers to see how well students understand the material and adjust their teaching accordingly.
4. Customizable Lessons
Teachers can create custom lessons using Pear Deck’s interactive tools, incorporating polls, quizzes, and drawing activities to keep students engaged.
How to Join a Pear Deck Lesson Using joinpd.cpm
Joining a Pear Deck lesson via joinpd.cpm is a straightforward process. Here’s how you can get started:
Step 1: Go to Jjoinpd.cpm
As a student, start by opening your web browser and typing joinpd.cpm in the address bar.
Step 2: Enter the joinpd.cpm
Once the website loads, you’ll be prompted to enter a code. Your teacher will provide you with a five-character code that’s unique to the session they’ve started. This code will give you access to the lesson in real-time.
Step 3: Begin the Lesson
After entering the code, you’ll be taken to the interactive Pear Deck lesson. Depending on the format, you’ll participate in activities such as answering questions, drawing responses, or interacting with polls.
Setting Up a Pear Deck Lesson as a Teacher
If you’re a teacher looking to leverage Pear Deck in your classroom, here’s a step-by-step guide to help you set up your lessons.
Step 1: Add Pear Deck to Google Slides or PowerPoint
To begin, you’ll need to add the Pear Deck extension to either Google Slides or PowerPoint. Simply go to the respective app store for either Google or Microsoft and search for the Pear Deck add-on.
Step 2: Create an Interactive Lesson
Open your presentation and start adding Pear Deck slides. You can include interactive questions, polls, quizzes, and more to make the lesson engaging for your students.
Step 3: Start the Session
Once your lesson is ready, click on “Start Lesson.” This will generate a unique JoinPD code that students will use to access the session. Share the code with your students and monitor their responses live.
Common Troubleshooting Tips for joinpd.cpm
Even though JoinPD and Pear Deck are user-friendly platforms, technical issues can sometimes occur. Here are some troubleshooting tips for common problems:
1. Code Not Working
If students report that their code isn’t working, double-check that the session is still active and hasn’t expired. Also, ensure that they’re entering the code correctly without any spaces or errors.
2. Connectivity Issues
If students can’t connect to the lesson, ask them to check their internet connection and refresh the page. If the issue persists, restarting the browser can often solve connectivity problems.
3. Slides Not Loading
If the presentation slides aren’t loading properly, the issue could be related to browser compatibility. Pear Deck works best on updated versions of Chrome, Firefox, and Safari. Encourage students to update their browsers or switch to a different one if needed.
Advanced Features of Pear Deck for Teachers
Pear Deck is more than just a presentation tool. As a teacher, you can take advantage of advanced features to improve your teaching experience.
1. Teacher Dashboard
The Teacher Dashboard allows you to see individual student responses in real-time, even if they are anonymous to other students. This feature is excellent for tracking progress and understanding student engagement during lessons.
2. Student-Paced Mode
If you want to give students more control over the pace of their learning, you can enable Student-Paced Mode. In this mode, students can move through the presentation at their own speed, which is especially useful for remote learning environments.
3. Locking Screens
Sometimes, it’s necessary to focus students’ attention on a particular slide or question. With Pear Deck, you can lock student screens, preventing them from moving to the next slide until you’re ready.
Benefits of Using JoinPD in the Classroom
1. Enhanced Student Engagement
Traditional lectures often lead to disengaged students, but Pear Deck encourages active participation. By allowing students to interact with the material directly, you keep them focused and involved in the learning process.
2. Real-Time Feedback
With Pear Deck, teachers can receive real-time feedback on how well students understand the material. This instant feedback enables teachers to make adjustments to their lessons on the fly.
3. Supports Diverse Learning Styles
Pear Deck accommodates different learning styles by offering a range of interactive tools. Whether students prefer visual learning, problem-solving, or group discussions, Pear Deck provides activities that cater to all learners.
4. Improved Collaboration
With Pear Deck’s interactive features, students can collaborate with each other on activities, even in remote learning environments. This enhances teamwork and communication skills while also making learning more engaging.
Best Practices for Using Pear Deck and JoinPD
To get the most out of Pear Deck and JoinPD, consider these best practices:
1. Plan Interactive Questions Ahead of Time
When creating your lesson, think about how you can incorporate interactive questions that will provoke critical thinking. Don’t just rely on multiple-choice questions—use drawing, free response, and draggable items to engage students.
2. Use the Teacher Dashboard Effectively
Take advantage of the Teacher Dashboard to monitor student progress. This tool helps you understand which students are struggling and allows you to provide individualized feedback.
3. Incorporate Student Feedback
Don’t be afraid to ask students for feedback on your Pear Deck lessons. Their input can help you improve future sessions and create an even more engaging learning experience.
Conclusion
Using joinpd.cpm and Pear Deck transforms the way teachers deliver content and how students engage with learning materials. Whether you’re a teacher looking to create more interactive lessons or a student joining a session, Pear Deck offers a user-friendly platform that promotes active participation and deeper understanding. By integrating these tools into your teaching strategy, you’ll be able to foster a more engaging and effective learning environment.
Frequently Asked Questions (FAQs)
1. What is joinpd.cpm?
JoinPD is a platform that allows students to join interactive Pear Deck lessons. Students can access lessons by entering a unique code provided by their teacher at joinpd.cpm.
2. How do I join a Pear Deck session as a student?
To join a Pear Deck session, visit joinpd.cpm and enter the five-character code your teacher gives you. This will take you directly into the lesson.
3. Do I need to create an account to use JoinPD?
No, students do not need to create an account to join a Pear Deck session via JoinPD. They only need the session code provided by their teacher.
4. What types of activities can I expect in a Pear Deck lesson?
Pear Deck lessons often include interactive questions, polls, drawing tasks, and more, designed to engage students and test their understanding of the material.
5. Can I use JoinPD on a mobile device?
Yes, JoinPD and Pear Deck are compatible with mobile devices. You can join a session from a smartphone or tablet by going to joinpd.cpm.
6. Why is my JoinPD code not working?
If your JoinPD code isn’t working, ensure that it was entered correctly. Also, check with your teacher to make sure the session is still active.
7. Can Pear Deck be used for remote learning?
Yes, Pear Deck is an excellent tool for remote learning. Teachers can present lessons, and students can participate from anywhere using the joinpd.cpm platform.
8. How can teachers monitor student progress on Pear Deck?
Teachers can use the Teacher Dashboard to monitor student responses and track progress in real-time during Pear Deck sessions.
9. Is Pear Deck free to use?
Pear Deck offers both free and premium plans. The free version provides essential features, while the premium plan unlocks additional tools and functionalities.
10. How does Pear Deck support different learning styles?
Pear Deck supports various learning styles by offering interactive tools such as quizzes, polls, drawing activities, and discussions, catering to visual, auditory, and kinesthetic learners.